Modeling rumah dengan Blender
Beberapa teman-teman ada yang bertanya tentang Blender, “apakah Blender bisa untuk modeling arsitektural?” tentu saja bisa, dan sangat bisa. Tapi emang kita harus ekstra sabar dalam membuat/modeling tiap bagian objeknya. Hal ini karena sedikit berbeda dengan software 3ds max yang kebanyakan digunakan khusus untuk modeling dan renderig arsitektural, yang sudah disiapkan beberapa objek untuk keperluan tersebut, seperti objek pintu, dinding, tangga, jendela, dll.
Sebelum kita lanjutkan tutorial ini.. Silahkan teman-teman cek tutorial “membuat rumah yang lebih praktis diBlender” ini
Disini saya menggunakan Blender versi 2.65, namun tentu saja cocok untuk diaplikasikan di semua versi Blender karena fasilitas yang saya gunakan disini hanyalah fasilitas dasar saja, seperti extude, cut loop, merge vertex, dll. oke langsung saja kita mulai. 1. Buka software Blender 2. Delete objek cube yang sudah tersedia. Seleksi objek cube tsb, lalu gunakan keyboard X, dan pilih delete 3. Sekarang gunakan vieport Top. caranya: klik angka 7 pada numpad, kemudian angka 5 numpad untuk mengaktifkan viewport top ortho 4. Gunakan reverensi gambar denah. Caranya: buka jendela Properties (klik N), pada menu background image anda cawang dan klik add image 5. Masih di kolom background image: anda klik Axis dan pilih TOP, kemudian klik OPEN untuk mencari file denah.
5. Masih di kolom background image: anda klik Axis dan pilih TOP, kemudian klik OPEN untuk mencari file denah.
 5. Masih di kolom background image: anda klik Axis dan pilih TOP, kemudian klik OPEN untuk mencari file denah.
5. Masih di kolom background image: anda klik Axis dan pilih TOP, kemudian klik OPEN untuk mencari file denah. 6. Sekarang anda bisa mengatur parameter dari image background tsb. misalnya pada OPACITY, atau pada SIZE.
6. Sekarang anda bisa mengatur parameter dari image background tsb. misalnya pada OPACITY, atau pada SIZE. 7. Setelah anda merasa pas dan nyaman, skr saatnya mulai membuat model dinding. anda buat objek plane, caranya klik menu ADD di atas, atau anda gunakan keyboard shortcut: SHIFT+A > MESH > PLANE
7. Setelah anda merasa pas dan nyaman, skr saatnya mulai membuat model dinding. anda buat objek plane, caranya klik menu ADD di atas, atau anda gunakan keyboard shortcut: SHIFT+A > MESH > PLANE Gunakan tombol translate manipulator/grab (anda juga bisa gunakan keyboard shortcut: G).
Gunakan tombol translate manipulator/grab (anda juga bisa gunakan keyboard shortcut: G). 8. Klik TAB pada keyboard untuk mengaktifkan menu: EDIT MODE pada objek plane tadi. 9. Gunakan seleksi EDGE
8. Klik TAB pada keyboard untuk mengaktifkan menu: EDIT MODE pada objek plane tadi. 9. Gunakan seleksi EDGE 10. Geser edge yang di samping kanan/kiri sehingga bentuknya skr menjadi seperti ini:
10. Geser edge yang di samping kanan/kiri sehingga bentuknya skr menjadi seperti ini: 11. Geser juga edge yang di atas dan bawah sehingga menjadi seperti ini:
11. Geser juga edge yang di atas dan bawah sehingga menjadi seperti ini: 12. untuk menambah face baru anda gunakan extrude pada edge yg terseleksi/aktif. Extude adalah dengan mengguankan keyboard shortcut E. Lalu anda geser edge yang baru dengan menggunakan translate manipulator
12. untuk menambah face baru anda gunakan extrude pada edge yg terseleksi/aktif. Extude adalah dengan mengguankan keyboard shortcut E. Lalu anda geser edge yang baru dengan menggunakan translate manipulator 13. Lakukan extrude dan geser terus sehingga membentuk semua objek dinding.
13. Lakukan extrude dan geser terus sehingga membentuk semua objek dinding. 14. Untuk bagian dinding yg terpisah dan anda tidak bisa mengekstrudenya, maka gunakan duplicate pada edge atau face. Duplicate=SHIFT+D 15. Oke sekarang pastikan bahwa mode viewport adalah solid
14. Untuk bagian dinding yg terpisah dan anda tidak bisa mengekstrudenya, maka gunakan duplicate pada edge atau face. Duplicate=SHIFT+D 15. Oke sekarang pastikan bahwa mode viewport adalah solid 16. Kemudian gunakan mode seleksi FACE (CTRL+TAB > FACE), lalu seleksi dengan box selection (B), dan seleksi semua face dari viewport TOP
16. Kemudian gunakan mode seleksi FACE (CTRL+TAB > FACE), lalu seleksi dengan box selection (B), dan seleksi semua face dari viewport TOP 17. Lalu extrude face tersebut (E). gunakan viewport perspective untuk melihat ketinggian extrude ( 5 pada Numpad)
17. Lalu extrude face tersebut (E). gunakan viewport perspective untuk melihat ketinggian extrude ( 5 pada Numpad) 18. Selanjutnya anda cut loop (CTRL+R) untuk membuat lubang pada jendela.
18. Selanjutnya anda cut loop (CTRL+R) untuk membuat lubang pada jendela.
 19. Untuk menyambung bagian atas pintu, sebelumnya anda extrude terlebih dahulu lalu di merge vertexnya
19. Untuk menyambung bagian atas pintu, sebelumnya anda extrude terlebih dahulu lalu di merge vertexnya
 cara merge: seleksi dua buah vertex yg akan di gabung, lalu klik W atau ALT+M > Merge > at last Untuk membuat jendela, anda delete terlebih dahulu face bagian jendela, lalu anda aktifkan edge jendela > extrude egde > dan merge vertexnya
cara merge: seleksi dua buah vertex yg akan di gabung, lalu klik W atau ALT+M > Merge > at last Untuk membuat jendela, anda delete terlebih dahulu face bagian jendela, lalu anda aktifkan edge jendela > extrude egde > dan merge vertexnya
gambar atas: menyeleksi edge jendela
gambar atas: extrude edge (E)
gambar atas: Merge (ALT+M) vertex
20. Lakukan pada semua jendela dan pintu 21. Setelah selesai proses modeling pada dinding, sekarang tekan TAB lagi untuk kembali ke “object mode” 22. Tambahkan objek pintu dan jendela serta lantai untuk melengkapi model bangunan.
21. Setelah selesai proses modeling pada dinding, sekarang tekan TAB lagi untuk kembali ke “object mode” 22. Tambahkan objek pintu dan jendela serta lantai untuk melengkapi model bangunan.

 23. Jadi deh… Untuk bagian pintu dan jendela sengaja saya skip, karena saya yakin anda sudah mampu membuatnya dari pengalaman anda membuat model dinding tadi. Semoga anda menyukai tutorial ini.
23. Jadi deh… Untuk bagian pintu dan jendela sengaja saya skip, karena saya yakin anda sudah mampu membuatnya dari pengalaman anda membuat model dinding tadi. Semoga anda menyukai tutorial ini.
 21. Setelah selesai proses modeling pada dinding, sekarang tekan TAB lagi untuk kembali ke “object mode” 22. Tambahkan objek pintu dan jendela serta lantai untuk melengkapi model bangunan.
21. Setelah selesai proses modeling pada dinding, sekarang tekan TAB lagi untuk kembali ke “object mode” 22. Tambahkan objek pintu dan jendela serta lantai untuk melengkapi model bangunan.

 23. Jadi deh… Untuk bagian pintu dan jendela sengaja saya skip, karena saya yakin anda sudah mampu membuatnya dari pengalaman anda membuat model dinding tadi. Semoga anda menyukai tutorial ini.
23. Jadi deh… Untuk bagian pintu dan jendela sengaja saya skip, karena saya yakin anda sudah mampu membuatnya dari pengalaman anda membuat model dinding tadi. Semoga anda menyukai tutorial ini. Tags:
Blender








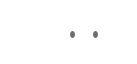
0 komentar