Cara membuat karakter cartoon dengan Corel Draw
Cara membuat karakter cartoon dengan coreldraw – Kali ini saya akan membuat toturial membuat gambar 3d pada coreldraw , nah tahukah anda tentang zombie ? nah kali ini saya akan membuat Zombie 3d ini toturial yang paling rumit di banding toturial sebelumnya yang saya buat dan langkah yang pertama adalah menggambar kepala dengan membuat lingkaran dan membuat seketsa pedoman untuk mementakan – out dan penempatan wajah dan tinggi.
Silahkan Pelajari Tutorial Cara membuat karakter dan Vector
Sebelum anda membuat zombie 3d yang pertama buatlah sketsanya jika tidak bias membuat sketsa anda bias memasukan gambar ke corel lalu ikuti , kali ini saya menggambar sketsanya perhatikan
Setelah anda menggambar anda menggunakan bentuk sederhana saja seperti empat persegi panjang , Ellipses, dan segitiga sebagai panduan untuk menyusun strukturnya , anda harus membentuk bagian tubuh dan jika ada kurva yang lewat anda bias memotong
[sociallocker id=”135″]
Jika sudah makan anda bias menambah rinccian gambar anda biar lebih jelas saya menambahkan kacamata , dan dasi kupu kupu biar zombie yang saya buat itu terlihat lucu , dan berpakaian roobek dan daging dan tulang bermunculan
- Langkah awal seperti biasa buat newblank dan setting size kertas A4 dan bentuk px
- Sekarang cari fle sketsa yang anda buat tadi
- Gunakan Picktool (CTRL+SPACEBAR) klik pada sketsanya lalu pergi ke Arrange > Align dan Distribute > Center to page TEKAN (P) untuk menempatkan gambar di tengah
- Pergi ke Toolbox terletak secara default di sisi kiri tekan lama tools interaktif,pilih Transparacy dan atur opacity sketsa sampai 75%
- Klik kanan sketsa dan pilih lock object
Langkah selanjutnya proses render sketsa ke vector , setiap kelompok akan berisi garis besar , warna disarm dan bayanganuntuk membentuk bagian tubuh tertentu, mari kita membuat kacamatanya
- Pertama gambar ligkaran menggunakan Ellipse Tool (F7) kalau tidak salah
- Selanjutnya tarik garis warna bukan hanya menggunakan stroke.buat lingkaran lain sedikit lebih besar dari warna dasar, Back one (CTRL+PGDN) untuk ke belakang posisi warna dasar ,
- Menggambar objek tumpang tindih warna dasar untuk membuat bayangan, pilih objek sumber, lalu tahan SHIF , pilih warna dasar dan klik tombol berpotongan pada property bar. Ini akan membuat objek baru yang bayagan berada di daerah objek , lali hapus objek sumber
- Sekarang memasukan warna , untuk menerapkan gradier linier mengisi warna dasar, klik interactive fiil tool, mengatur jenis mengisi ke linear dan tarik diagonal dari kiri atas ke kanan bawah . menetapkan warna highlight di atas warna kri dan utama di kanan bawah klik objek bayangan , pilih warna yang lebih gelap paling dekat dengan warna utama
- Pilih semua objek , GRUP (CTRL+G) dan mengatur lebar garis pada property bar ke none
Bingkai warna dasar yaitu R=150, G=100, B=50.
Sekarang kita memilih nuansa yang menggunakan warna dasar , untuk mengatur warna highlight , bayangan dan garis , klik dan tahan swatch warna untuk menampilkan picker popup warna , ketika klik warna , ane kasih bahasa gaul karna kalau di bahasa indonesiakan artinya lain nanti anda bingung
Sekarang duplikas (CTRL+D)di bingkai kacamatanya, CTRL+KLIK untuk memilih salat satu objek dalam kelompok dan mengubah warna , klik lensa dan tahan tombol SHIFT dan pilih frame kemudian grup
Warna dasar lensa: putih
Selanjutnya untuk membuat sisi kanan kacamata , cukup duplikat kiri dan posisi copy ke kanan , regangkan bawah horizontal dan klik dua kali untuk melihat pegangan rotasi di sekitar sudut , tahan dan klik menggerakkan mouse untuk memutar sampai cocok seperti di sketsa
Ikuti langkah sebelumnya untuk menarik tapi bukan menggunakan ellipse tool , kita akan menggunakan Bezier tool pada sketsa menetapkan node pertama membentuk candi, menggunakan shape tool (f10) pilih semua node CTRL + A dan klik conver to curve pada property bar, jenis perubahan node pada property bar dengan klik titik puncak sudut dan smooth untuk kurva membentuk sebuah bentuk
Warna dasar : R = 150, G = 100, B = 50.
Sekarang saya akan membuat perban pada kacamata . buat 3 strip pertama seperti sketsa , lalu pilih 3strip dan klik weld pada property bar untuk menggabungkan menjadi 1 oobjek ikuti langkah sebelumnya untuk menyelesaikan ini
Warna dasar : 20% hitam
Pilih aksesoris perban dan klik CTRL + PGDM untuk ke belakang kacamata pilih lalu GRUP
Lalu selanjutnya buat 3 lingkaran gunakan f7 ellipse , semakan uuran dengan sketsa untuk menarik mata, buatlah lingkaran kecilseperti di bawah jangan lupa grup , lalu duplikat untuk membuat mata 2
Warna garis : hitam 10% , hitam – meraj , ungu dan putih atau anda bias kreasikan sendiri
Sekarang saya membuat bagian gigi dan lidah ikuti langkah sebelumnya copy CTRL + D membuat salinan dari gigi , posisinya berdasarkan sketsa , pilih semua gigi dan GRUP warna dasar gigi : cahaya kuning lidah dasar : R= 200, G= 75 B=100
Sekarang saya akan menggambar bentuk mulut dan klik interactive fill tool untuk warna , menagtur jenis fountain ke linear , dari kiri ke kanan pada tool blend , memilih R= 130, G=40 B= 40 dan R=130 G=20 B=30 dari swatch warna , hapus garis dan kembali CTRL + PGDN untuk bergerak ke belakang gigi dan lidah
Lalu grup CTRL + G dan memilih gigi dan lidah selanjutnya , pergi ke efek > power clip > place inside container dan klik mulut place inside container CTRL + 1
Ikuti langkah sebelumnya untuk menggambar hidung , pipi dan telinga , bermain2 dengan node dari bentuk garis untuk menyembunyikan sudut dan menciptakan garis kelompokan masingmasing objek dan tekan CTRL + PGDN untuk memindakan posisi di belakang mulut .kulit dasar : R= 150 G= 160 = B=150
Ikutin langkah sebelumnya untuk membuat rambut dan alis kanan , gandakan CTRL + D lalu buat salinan untuk yang kiri , anda bisa klik mirror horizontal pada property bar untuk flip objek dari kiri ke kanan basis warna : R=230 g=230 b = 30
Sekarang waktunya menggambar bagian kepala dengan menggunakan encllipse tool, kemudian klik kanan lingkaran pilih convert to curve (CTRL+Q) untuk memanipulasi node , menggunakan shape tool , anda bisa menambahkan node hanya dnegan double klik kurva , pilih node dan klik titik puncak atau halus pada property bar
Sekarang membuat otak nya dan dua bentuk tear drop anda bisa klik weld onpada property bar untuk menggabungkan ikuti langkah sebelumnya lalu klik CTRL + PGDN untuk memindahkan otak ke belakang kepala
Sekarang kita selesai mewarnai kepala , lelu pilih semua objek CTRL + A dan grup sekarang teknih pewarnaan anda bisa mengikuti langkah sebelumnya menggunakan Bezier tool untuk membuat sketsa, untuk beberapa bagan tubuh dengan kesamaan seperti lengan,kaki,sepatu saya akan membuat satu sisi pertama dan gunakan CTRL Duntuk membuat salinan
Sekarang waktunya mengambar dasi kupu2 nah pertama saya akan menggambar sayap kanan , dan gandankan CTRL + Ddua kali untuk membuat simpul dan sayap kiri, pilih salinan dan klik Flip Horizontal pada property bar , lalu tekan CTRL + PGDN di bawah sayap kanan, pili semua bagian dasi kemudian GRUP lalu tekan CTRL + PGDN untuk memindahkan laipsan belakang kepala
Warna dasar : R=230 G=130 B=30
Sekarang membuat kemeja , celana dan tulang rusuk pilih GRUP dan klik CTRL + PGDN untuk memindahkan pososo lapisan bawah dasi kpu kupu
Dasar warna kemeja 20% hitam Ribs warna dasar : kuning
Warna dasar R=150 g=100 b=50
Nah sekarang saya akan menarik sisi lengan kanan terdiri dari lengan dan tangan , GRUP dan tekan CTRL + PGDNdi posisi belakang dasi kupu2 duplikat untuk membuat lengan kiri dan klik CTRL + PGDN ke posisi belakang kemeja
Dasar kemeja warna: 20% Hitam
Warna dasar kulit: R = 150, G = 160, B = 150
sekarang sisa sepatu kemudian duplikat dan regangkan ke bawah untuk membuat sepatu buat warna sepatu dengan semenarik mungkin selanjutnya grup tulang kering dan sepatu objek kemudian gandakan untuk membuat salinan untuk kiri CTRL + KLIK tutup kaki dan bergerak di pusat setelah anda menempatkanya sesuai sketsa kelompokan ke dua kaki dan tekan CTRL + PGDN untuk posisi lapisan belakang celana
Kulit warna dasar: R = 150, G = 160, B = 150.
Sepatu warna dasar: R = 230, G = 130, B = 30.
Toe Cap dasar warna: 20% Hitam
Sekarang sekesai mewarnai sketsa , pilih semua oobjek CTRL + A dan gruo klik kanan pada sketsa bitmap , pilih unlock object dan remove
Tags:
corel draw































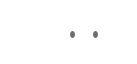
0 komentar