Buat "Minion" Karakter Dari Despicable Me Film

Mari kita hadapi itu, karakter-karakter minion dari Despicable Me yang cukup terkutuk lucu. Dalam tutorial hari ini, kita akan menggunakan Photoshop dan Illustrator untuk membuat sebuah karakter minion lucu.Mari kita mulai!
LANGKAH 1 - ILLUSTRATOR
Buat dokumen 800x600px di Illustrator (Cmd / Ctrl + N).
LANGKAH 2
Mulai menarik tubuh. Pilih Rounded Rectangle Tool maka saat Anda tarik kursor, berulang kali tekan tombol panah ke atas untuk mengubah radius sudut sampai Anda mendapatkan beberapa seperti gambar di bawah.
LANGKAH 3
Sekarang salin tubuh (Cmd / Ctrl + C) dan paste di posisi yang sama (Cmd / Ctrl + F), memindahkan tubuh asli jauh untuk saat ini. Dengan Rectangle Tool (M) menggambar persegi panjang seperti gambar di bawah, kemudian di panel Pathfinder menekan tombol Minus Front untuk mendapatkan bagian pertama dari bentuk.
Untuk yang kedua, menggambar persegi panjang lain dan pada Menu Bar pilih Effect> Warp> Bulge. Set Horizontal dan Bend ke -11%, meninggalkan sisanya untuk 0, klik tombol Ok untuk konfirmasi. Pilih persegi panjang dan dalam Menu Bar mari kita klik pada Object> Expand Appearance.
Sekarang membuang pertama dan kedua bagian seperti gambar di bawah, pilih mereka dan di Pathfinder Panel klik pada tombol Unite. Untuk membuat bentuk menggunakan lebih bulat Direct Selection Tool (A), kemudian mencoba untuk memindahkan titik jangkar dan menangani.
LANGKAH 4
Dengan Rectangle Tool (M) menggambar persegi (tahan tombol Shift sambil menyeret). Kemudian gunakan Direct Selection Tool (A) untuk memilih dua titik bawah dan tekan tombol Convert di Option Bar. Sesuaikan menangani sampai Anda mendapatkan hasil seperti gambar di bawah. (Anda tidak perlu melakukan hal-bentuk persis seperti yang saya lakukan, karena tujuan dari tutorial ini adalah untuk menciptakan satu pak pelayan yang berbeda, sehingga mengikuti panduan saya tetapi cobalah untuk menyesuaikan antek Anda juga).
LANGKAH 5
Untuk tali bahu mari kita menggambar persegi lain. Kemudian pada Menu Bar pilih Effect> Warp> Arc mengatur Vertikal, Bend 11% dan Vertikal Distortion sampai 20%. Ingatlah untuk Perluas Penampilan seperti sebelum atau ketika Anda akan mencoba untuk memutar atau mengubah objek ini efeknya akan kembali diterapkan dengan beberapa hasil yang tidak diinginkan.
Dengan Direct Selection Tool (A) putaran sedikit sudut kiri atas.
Dengan Direct Selection Tool (A) putaran sedikit sudut kiri atas.
Mari kita tambahkan lingkaran dengan Ellipse Tool (L) dan buang seperti gambar di bawah ini. Kemudian duplikat tali bahu dan klik kanan pada copy, pilih Transform> Reflect mengatur mode untuk vertikal dan klik tombol Ok.
LANGKAH 6
Sekarang mari kita menarik lengan. Pilih Pen Tool (P) dan menggambar bentuk seperti di bawah ini.Kemudian duplikat dan mencerminkan hal itu.
LANGKAH 7
Untuk menggambar tangan kita harus menggunakan Pen Tool (P). Mari kita menggambar sesuatu seperti gambar di bawah. Ketika Anda sudah selesai, menduplikasi dan mencerminkan vertikal tangan. Kali ini Anda tidak perlu untuk Perluas Penampilan karena tidak ada efek yang diterapkan ke jalan. Sebaliknya, jika Anda memilih, karena kesalahan, dalam Menu Bar Object> Expand Anda akan memperluas stroke dan fill (jika beberapa) dari jalan, mendapatkan hasil yang sama sekali berbeda, jadi perhatikan.
LANGKAH 8
Lakukan hal yang sama untuk sepatu. Menggambar dengan Pen Tool (P). Buat garis melengkung dan kemudian letakkan di sepatu. Jadi, seperti biasa, duplikat dan mencerminkan. Jika ingin, Anda dapat menyesuaikan sepatu disalin seperti yang ditunjukkan.
LANGKAH 9
Karena yang diucapkan mulut menggambar bentuk kasual seperti di bawah ini. Yang benar-benar baik tentang tutorial ini adalah bahwa kita bekerja dengan lapisan vektor (dan benda-benda cerdas dalam Photoshop) sehingga Anda dapat membuat jumlah tak terbatas pelayan hanya dengan perubahan beberapa titik anchor.
LANGKAH 10
Waktu untuk kacamata sekarang. Gambarlah sebuah lingkaran dengan Ellipse Tool (L), kemudian duplikat dan membuatnya lebih kecil. Pilih dua lingkaran dan di panel Paths Elaborasi, klik tombol Minus Front untuk mendapatkan bentuk akhir.
LANGKAH 11
Buat lingkaran lain, kali ini lebih kecil. Pilih bentuk sebelumnya dan lingkaran kecil. Selanjutnya klik pada tombol Horizontal Align Center di option bar. Masukan lingkaran kecil di atas seperti gambar di bawah (Tahan tombol Shift dan tekan Up Panah untuk memindahkan lingkaran hanya vertikal).
Sekarang pilih lingkaran kecil dan dalam Menu Bar klik Effect> Distort dan Transform> Transform. Mengatur nilai tembusan kepada 10, Horizontal to-41pt, Vertikal untuk 12pt dan Angle ke 33 derajat. Anda mungkin harus bermain dengan nilai-nilai sampai Anda menyelaraskan dengan benar lingkaran seperti di bawah ini.Langkah ini akan sangat frustasi jika Anda belum pernah menggunakan fitur ini sebelumnya. Saran saya adalah untuk bereksperimen sampai Anda mendapatkan hasil yang bagus, jika tidak, anda dapat sederhana duplikat lingkaran dan tempat itu di mana Anda inginkan. Caranya adalah: jika Anda menurunkan nilai Horizontal peningkatan vertikal dan sebaliknya.
LANGKAH 12
Untuk membuat bagian pertama dari band menggambar persegi panjang, pilih Add Point Pen Tool (+) dan menambahkan tiga poin di sisi kiri. Kemudian mengkonversi poin ke kurva dan menyesuaikan mereka seperti di bawah ini. Jika Anda ingin melakukan pekerjaan yang benar-benar tepat, hanya membuat kurva pertama, kemudian kurangi persegi panjang dari bentuk untuk tanaman itu. Duplikat, mencerminkan dan menggabungkan dua bentuk dengan panel Pathfinder, dilakukan.
LANGKAH 13
Untuk bagian kedua, cukup menarik dua persegi panjang dan tikungan sebagai Langkah 4, kemudian menggabungkan mereka. Mari kita merakit potongan-potongan sekarang.
LANGKAH 14
Hal terakhir yang harus dilakukan untuk kerangka adalah untuk menciptakan mata. Menggambar lingkaran dan meremasnya sedikit (tahan tombol Alt untuk mencerminkan transformasi dalam dua arah). Akhirnya menempatkan mata di dalam gelas. Sekarang jika Anda ingin, Anda dapat menggambar lingkaran kecil untuk menyelesaikan mata, tapi itu opsional.
LANGKAH 15 - PHOTOSHOP
Buat dokumen 1200x1200px di Photoshop mengatur resolusi sampai 300dpi dan mode warna ke RGB.(Cmd / Ctrl + N).
LANGKAH 16
Dalam proyek ini kita akan menggunakan palet warna ini dan beberapa variasi berasal.
LANGKAH 17
Sekarang buka file skeleton.ai sebelumnya dan memilih seluruh kerangka. Mari kita lakukan copy dan paste ke Photoshop, pastikan untuk memilih Smart Objects di jendela pop-up yang muncul. Sekarang klik dua kali pada lapisan di Layers Panel untuk membuka jendela Layer Style. Periksa gaya Color Overlay dan pilih warna merah, tekan tombol Ok untuk konfirmasi. Ubah nama layer "kerangka" dan menurunkan opacity menjadi 60%. Kami akan menggunakannya sebagai acuan untuk mengatur berbagai elemen. Masukan lapisan ini di atas.
LANGKAH 18
Impor setiap bagian dari karakter secara terpisah. Mulailah dengan tubuh. Tapi pertama-tama di Illustrator, membalikkan warna stroke dan mengisi dengan menekan tombol invert pada toolbar. Salin tubuh dan impor di Photoshop sebagai Smart Object.
LANGKAH 19
Mari kita lakukan bagian yang menyenangkan sekarang. Ubah nama layer diimpor "tubuh" dan double klik (selalu tetap terorganisir dengan lapisan, dalam proyek ini ada lebih dari 70). Pada Layers Style jendela memeriksa Gradient Overlay dan mengaturnya sebagai gambar di bawah ini. Warna untuk gradien adalah # f6da6e dan # 9a701b. Tekan OK untuk konfirmasi.
LANGKAH 20
Sekarang impor lengan kiri dari Illustrator, ingat untuk membalikkan stroke dengan mengisi terlebih dahulu.Tambahkan Layer Style di bawah ini. Setelah selesai menduplikasi lapisan lengan (Cmd / Ctrl + J) kemudian tekan Cmd / Ctrl + T untuk mengubah lapisan, ketika Anda melihat kotak mengelilingi lengan, klik kanan di atasnya dan kemudian pilih Horizontal Flip. Pada Layer Style lengan disalin, menyesuaikan sudut, Anda harus melakukannya untuk setiap lapisan tercermin dalam tutorial ini. Gunakan sekarang lapisan kerangka sebagai acuan untuk menempatkan senjata di tempat yang tepat. Tubuh asli dalam film tidak memiliki tekstur, melainkan terlihat seperti plastik bukan.
LANGKAH 21
Impor tangan kiri dan menambahkan gaya berikut.
LANGKAH 22
Untuk membuat detail jari, menambahkan lapisan kosong baru, membuat seleksi bundar kecil dengan Elliptical Marquee Tool (M), kemudian dengan Gradient Fill Tool (G) isi seleksi dengan putih untuk gradien transparan seperti di bawah ini.
Gandakan lapisan ini, kemudian memindahkan lapisan disalin dengan menekan satu kali tombol panah kanan dan kemudian tombol panah ke atas. Sekarang tahan tombol Cmd / Ctrl dan klik pada ikon di bagian bawah lapisan thumbnail untuk memuat lapisan sebagai pilihan, kemudian tekan Backspace untuk menghapus bagian yang dipilih.
Menggabungkan dua lapisan jari dengan memilih di dalam Panel Layer (Tahan Cmd / Ctrl untuk memilih beberapa lapisan) dan menekan Cmd / Ctrl + E. Penurunan opacity menjadi sekitar 40-60%. Akhirnya menambahkan Layer Style ini ke jari. Duplikat dan mencerminkan tangan dan jari. Jauhkan diselenggarakan lapisan dengan mengelompokkan mereka.
LANGKAH 23
Impor sepatu kiri sekarang, tanpa garis melengkung. Tambahkan berikut Layer Style. (Untuk memindahkan gradien cukup tarik sekali Anda membuka panel Layer Style pada tab Gradient Overlay).
Buat layer kosong baru, pilih Brush Tool (B), klik kanan pada gambar untuk membuka Brush Tool Option Panel dan pilih sikat grunge. Mari kita cat dengan warna putih untuk menambahkan beberapa detail, kemudian turunkan opacity menjadi 50% dan mengatur blending mode ke Overlay untuk mendapatkan warna yang jauh lebih dalam.
LANGKAH 24
Untuk menambahkan lebih detail untuk sepatu impor garis melengkung, tambahkan Layer Style ini dan mengurangi fill layer ke 0%. Anda harus mengulangi langkah 23-24 untuk sepatu kanan (hanya impor dan menambahkan Layer Style sebelumnya dengan menyeretnya di lapisan sepatu diimpor sambil menekan tombol Alt). Meskipun, Anda hanya perlu menduplikasi dan mencerminkan sepatu kiri, dan mengubah posisi gradien.
LANGKAH 25
Sekarang adalah waktu untuk melakukan bagian pertama dari gugatan. Impor bagian tengah dan menambahkan gaya berikut. Anda akan melihat bahwa drop shadow keluar dari tepi gugatan. Untuk memperbaikinya pada Menu Bar pilih Layer> Layer Style> Buat layer untuk mengisolasi layer style individu menjadi lapisan. Ini adalah fitur yang sangat bagus, berguna dalam kasus-kasus seperti ini. Jadi hanya menggunakan Eraser Tool (E) pada lapisan bayangan untuk memperbaiki masalah.
LANGKAH 26
Untuk memberikan tampilan yang lebih realistis untuk kekasih kita kita harus texturize itu. Jadi membuka tekstur jins dalam dokumen lain, desaturate itu dengan menekan Shift + Cmd / Ctrl + U. Kemudian copy dan paste tekstur dalam dokumen minion dan menyesuaikan seperti di bawah ini.
LANGKAH 27
Sekarang mari kita membuat layer mask, hanya dengan memuat lapisan jas sebagai pilihan, Cmd / Ctrl + klik pada thumbnail layer, kemudian tekan tombol berlaku Layer Mask. Set blending mode menjadi Screen.
LANGKAH 28
Dengan Brush Tool (B) pilih sikat yang sangat lembut dan mencoba untuk kelancaran tekstur di tepi dengan lukisan pada topeng seperti gambar di bawah ini. Aturan yang terkenal adalah: menunjukkan putih, hide hitam. Jika Anda berpikir bahwa efek tekstur keseluruhan terlalu kuat, cobalah untuk mengurangi opacity atau menerapkan Penyesuaian Tingkat Layer dan mengurangi Tingkat Output kanan kursor sampai Anda mendapatkan efek yang diinginkan.
LANGKAH 29
Lakukan hal yang sama seperti langkah 25-28 untuk menambahkan tekstur dan bayangan dengan tali bahu. Sementara mengulangi Langkah 25 menambahkan hanya gaya Drop Shadow.
Setelah selesai menggunakan Layer Style di bawah ini. Hal yang baik adalah untuk memutar tekstur untuk memberikan penampilan yang lebih realistis, ingat untuk membuka topeng dari layer dengan mengklik ikon kecil di antara thumbnail dalam lapisan.
LANGKAH 30
Sekarang impor tombol dan tambahkan Layer Style ini. Tambahkan Layer Mask untuk tombol dan dengan sikat keras, cat dengan hitam dalam topeng untuk membuat sebuah lubang kecil. Duplikat tombol dan menempatkan salinan di tempat yang tepat.
LANGKAH 31
Anda mungkin telah memperhatikan bahwa ada daerah kosong di antara sendi jas dan tubuh. Untuk memperbaikinya, menarik beberapa segitiga kecil dengan Lasso Tool (L) dan mengisi seleksi dengan warna biru gelap.
LANGKAH 32
Sebuah suite sangat bagus untuk antek, tapi ada sesuatu yang masih hilang. String dan kantong. Untuk membuat string kita perlu mendefinisikan sikat khusus yang mengikuti arah jalur tertentu. Dengan Rectangle Tool (U) menggambar persegi panjang kecil, kemudian tahan tombol Alt dan klik pada ikon mata layer untuk menunjukkan hanya persegi panjang. Rasterize bentuk, maka beban lapisan sebagai seleksi oleh Cmd / Ctrl + klik pada icon di thumbnail, berikutnya di Menu Bar pilih Edit> Define Custom Brush, menyebutnya "string" lalu tekan Ok untuk konfirmasi.
LANGKAH 33
Pilih Brush Tool (B). Buka Brush Panel dengan menekan F5 atau dalam Menu Bar pilih Windows> Brush.mencari sikat yang dibuat pada langkah 33. Kemudian mengatur parameter seperti di bawah ini. Akhirnya mengatur warna foreground menjadi putih.
LANGKAH 34
Buat layer baru. Dalam Brush Panel memilih sikat tali. Selanjutnya pilih Pen Tool (P) dalam mode jalan dan menggambar jalan seperti di bawah ini di tali bahu. Buka Panel Path, pilih path dan tekan Stroke Path Button, pastikan untuk memilih Brush dari jendela pop-up dan hapus centang Simulasikan Tekanan. Jika Anda ingin string yang lebih besar hanya meningkatkan ukuran sikat dari Brush Tool.
LANGKAH 35
Ulangi langkah 35 untuk string lain. Ambil gambar di bawah ini sebagai referensi. Ingatlah untuk membuat layer baru untuk setiap string.
LANGKAH 36
Impor saku besar dari Illustrator, memberikan Layer Style seperti di bawah ini dan menarik string lain. Jika Anda mau, Anda bisa menambahkan drop shadow yang sangat lembut dan stroke ke string untuk menekankan rincian.
LANGKAH 37
Sekarang saatnya untuk menambahkan bayangan ke kantong-kantong kecil. Gunakan teknik yang sama seperti langkah 22. Satu-satunya perbedaan adalah bahwa Anda harus membuat hanya hitam tunggal untuk gradien transparan dari pilihan lingkaran. Kemudian bermain dengan opacity dan Eraser Tool (E) dengan sikat lembut untuk mencapai efek yang bagus. Saya menggunakan teknik yang sama untuk menciptakan lapisan lain dalam detail kecil. Untuk membuat bagian putih, cukup cat dengan sikat lembut di layer baru, kemudian menggabungkan mereka.
LANGKAH 38
Bayangan saku besar adalah sama. Hanya menggunakan rectangular selection untuk membuat gradien, dan kemudian memperbaikinya dengan Eraser Tool (E).
LANGKAH 39
Akhirnya menambahkan bayangan besar di bagian bawah jas. Load lapisan pusat suit sebagai pilihan, dan seperti biasa dengan Gradient Tool (G) membuat gradien hitam ke transparan. Jika Anda mau, Anda dapat memilih di Menu Bar Filter> Blur> Gaussian Blur untuk memperlancar transisi. Kemudian memperbaiki bayangan dengan Eraser Tool (E).
LANGKAH 40
Impor mulut dan tambahkan berikut Layer Style dan mengatur blending mode untuk Meringankan.
LANGKAH 41
Gandakan layer mulut, kemudian drag & drop ikon fx ke tempat sampah untuk menghapus Layer Style sebelumnya dan menambahkan ini sebagai gantinya.
LANGKAH 42
Dengan Pen Tool (P) dalam mode layer Shape, menarik gigi dan tambahkan berikut Layer Style.
LANGKAH 43
Gandakan layer gigi sekitar lima kali. Membuangnya, yang Anda inginkan atas dan ke bawah. Kemudian membuat dua kelompok dan berlaku untuk mereka Layer Mask oleh beban lapisan mulut sebagai pilihan dan menekan tombol Layer Mask. Gigi harus antara pertama dan kedua mulut. Rasterize dan blur sedikit gigi atas.
LANGKAH 44
Untuk membuat impor mata bentuk dari Illustrator, kemudian tambahkan Layer Style ini.
LANGKAH 45
Pilih Iris dari saham (terima kasih kepada mati-sikat) Aktiva atas. Saya memilih nomor 19. Tempatkan dalam bentuk mata dan kemudian menambahkan Layer Style di bawah ini. Selanjutnya duplikat layer iris, mengurangi opacity menjadi 50% dan mengatur blending mode menjadi Overlay.
LANGKAH 46
Impor band kiri dari gelas dan tambahkan Layer Style ini.
LANGKAH 47
Juga mengimpor bagian logam band dan menambahkan Layer Style seperti gambar di bawah ini. Kemudian tambahkan layer baru dan cat beberapa putih dengan Brush Tool (B).
LANGKAH 48
Sekarang mari kita gaya bentuk bulat gelas. Impor dan menambahkan Layer Style ini. Akhirnya mengimpor bola kecil dan menambahkan gaya yang sama, hanya tahan tombol Alt dan drag & drop ikon Layer Style pada lapisan bola.
TUNGGU BEBERAPA SAAT ...
Anda mungkin akan melihat bahwa efek ini berbeda dengan hasil akhir. Ini hanya karena kami menciptakan versi kacamata berlensa! Jika Anda seperti ini hanya menyesuaikan berbagai elemen dan lanjutkan ke langkah 50, jika tidak lanjutkan ke langkah berikutnya.
LANGKAH 49
Gandakan layer kacamata berlensa dan tempatkan seperti gambar di bawah ini. Buat layer baru. Kemudian memuat pemilihan dua lapisan kacamata berlensa, Cmd / Ctrl + Shift + klik pada thumbnail dari lapisan. Isi seleksi dengan warna hitam dan menerapkan Layer Style yang sama dari lapisan kacamata berlensa, hanya mengubah nilai sebagai ditunjukkan di bawah ini. Jelas, tambahkan mata lainnya juga.
LANGKAH 50
Untuk membuat refleksi, menarik beberapa persegi panjang dengan Lasso Tool (L) dan mengisi seleksi dengan warna putih. Putar dan duplikat mereka. Kemudian menurunkan opacity sampai Anda mendapatkan hasil yang baik. Nilai 50% harus bekerja dengan baik. Gunakan Gaussian Blur Filter untuk kelancaran perbatasan.
LANGKAH 51
Untuk mewujudkan detail alis, buat layer baru dan dengan sikat lembut putih cat kurva yang bagus seperti di bawah ini. Untuk memperbaikinya, gunakan seperti biasa Gaussian Blur Filter dan Eraser Tool (E).Duplikat dan mencerminkan alis. Kemudian mengurangi opacity menjadi 80% dan mengatur blending mode menjadi Overlay.
LANGKAH 52
Sekarang kita harus menambahkan rincian lebih realistis dengan karakter, ini akan menjadi mungkin langkah terpanjang, itu dianjurkan untuk menggunakan pen tablet. Buat layer baru dan mengisinya dengan 50% abu-abu kemudian mengatur blending mode ke Soft Light. Tekan O untuk memilih Burn Tool dan mengatur pilihan seperti di bawah ini. Jika Anda cat dengan tool ini Anda dapat menambahkan bayangan tanpa merusak lapisan bawah. Jika Anda ingin menambahkan highlights hanya tahan tombol Alt untuk beralih ke Dodge Tool. Sebaliknya jika Anda ingin menghapus penggunaan koreksi Brush Tool dengan 50% abu-abu dan cat untuk mengembalikannya. Jadi mulai menambahkan rincian untuk kantong, sesuai dengan senjata dan kacamata. Kurangi opacity layer jika diperlukan. Untuk menambahkan banyak rincian grunge menggunakan berbagai kuas.
LANGKAH 53
Buat layer baru kemudian dengan Lasso Tool (L) menggambar segitiga, tekan Cmd / Ctrl + T untuk mengubah sebagai gambar di bawah ini. Duplikat beberapa waktu untuk membuat rambut. Pilih semua lapisan rambut kemudian kelompok mereka. Tambahkan Layer Mask untuk kelompok dan dengan cat sikat lembut putih di bagian bawah setiap rambut untuk menghaluskan ujung-ujungnya. Jangan khawatir jika rambut tampak terlalu buram. Kami akan menambahkan kontras nanti.
LANGKAH 54
Sesuaikan antek Anda dengan menambahkan logo, latar belakang gradien, bayangan atau teks.
LANGKAH 55
Untuk meningkatkan rincian menggunakan masker penyaring unsharp. Jadi dalam Menu Bar pilih Filter> Kontras> Unsharp Mask. Mengaturnya sebagai berikut.
TIP AKHIR
Ingat Anda selalu dapat mengubah bentuk antek Anda dengan mengklik ganda ikon thumbnail dalam obyek lapisan cerdas untuk membuka file vektor terhubung di Illustrator. Lakukan ini sebelum menerapkan topeng unsharp. Dengan memperhatikan fakta bahwa antek akan digunakan sebagai ikon, maka akan tepat selama Resize mendaftar ulang topeng unsharp. Hati-hati untuk tidak melampaui dengan nilai-nilai.
FINAL IMAGE
Tags:
corel draw






































































































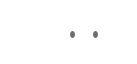
0 komentar