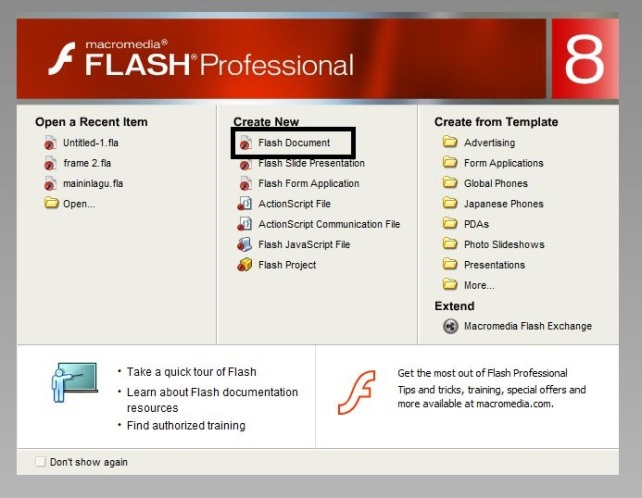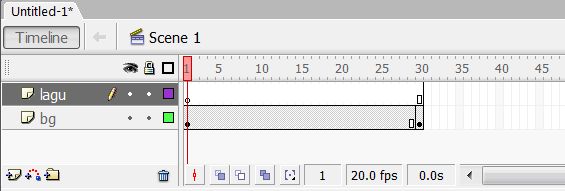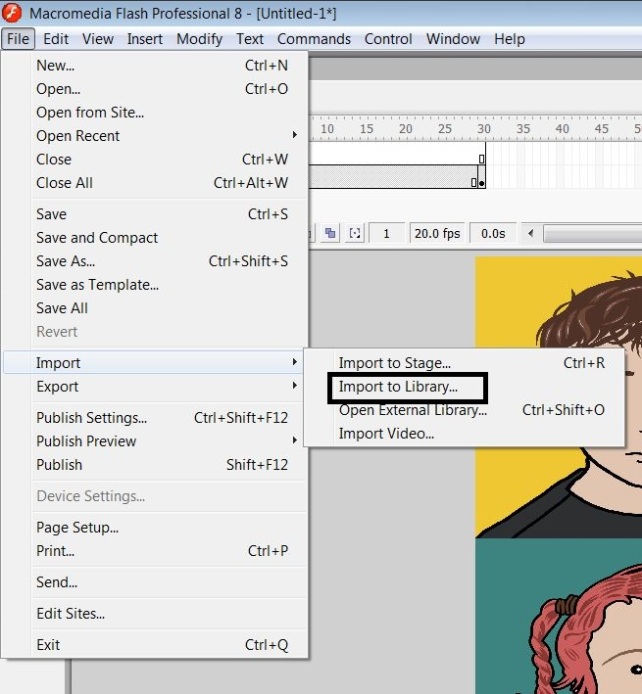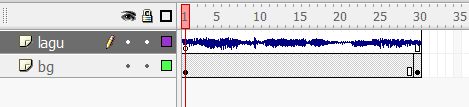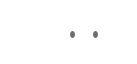Ini adalah tutorial pesanan salah satu pembaca DesainDigital yang ingin belajar cara membuat animasi sederhana di Photoshop. Di tutorial ini, kita akan belajar cara menggunakan panel Timeline, membuat keyframe animation, lalu mengeskpornya sebagai file gif.
Preview
Berikut adalah hasil yang akan diperoleh dalam tutorial ini.
Detail Tutorial
- Tingkat Kesulitan: Pemula
- Software yang Digunakan: Adobe Photoshop versi CS ke atas
- Teknik yang Dipelajari: Panel Timeline, Modifikasi Vektor, Tool Shape.
- Lama Pengerjaan: 20 menit
Tutorial
Langkah 1: Membuat Kanvas
Buat file baru dengan ukuran 200 px × 200 px.
Langkah 2
Aktifkan Ruler dengan menekan Ctrl + R. Klik dan geser dari ruler ke tengah kanvas untuk membuat guide. Guide ini akan membantu kita dalam meletakkan elemen agar tepat berada di tengah kanvas.
Langkah 3
Buat sebuah persegi. Di sini, saya menggunakan warna biru. Anda bebas menggunakan warna apapun.
Langkah 4
Di dalamnya, tambahkan lagi path lingkaran lebih kecil dengan mode Subtract. Akhirnya, Anda memperoleh sebuah bentuk donat.
Langkah 5
Potong dengan menambahkan lagi sebuah path persegi.
Langkah 6
Tambahkan segitiga dari Tool Polygon dengan sisi 3. Mode path-nya Combine.
Langkah 7
Di ujung, tambahkan lingkaran berukuran sama dengan ketebalan donat.
Inilah hasil yang diperoleh.
Langkah 8
Tambahkan Inner Shadow dengan cara klik ganda layer shape.
Seperti inilah hasil yang diperoleh.
Langkah 9: Putar Bentuk
Selanjutnya, duplikasi shape (Ctrl + J). Sembunyikan bentuk asli lalu putar bentuk baru dengan menekan Ctrl + T. Putar sejauh 30°. Agar akurat, putar sambil menahan tombol Shift.
Langkah 10
Terus lakukan hingga kita peroleh satu putaran penuh. Namai setiap layer dengan ukuran derajat perputarannya. Kita ingin ada bentuk di perputaran 0°sampai 330°. Ingat bahwa 360° masih sama dengan 0°. Jadi, kita tidak akan memerlukannya.
Langkah 11
Simpan semua layer yang diputar tadi ke dalam sebuah grup layer. Buat layer baru di atas grup tersebut lalu isi dengan gradasi semua warna.
Langkah 12
Ubah layer menjadi Clipping Mask. Gradasi akan masuk ke dalam bentuk. Turunkan Opacity-nya agar tidak terlalu mencolok.
Langkah 13: Membuat Animasi
Buka panel Timeline. Pilih Frame Animation.
Langkah 14
Klik tombol Create Frame Animation.
Langkah 15
Di frame pertama, tampilkan layer di mana objek diputar 0°. Buat lagi frame baru dengan klik ikon New di panel Timeline.
Langkah 16
Di frame kedua, aktifkan layer yang diputar 30°.
Langkah 17
Di frame ketiga, yang diputar 60°. Lakukan begitu seterusnya.
Langkah 18
Seleksi semua frame lalu pilih lama durasinya ke 0.1 seconds.
Langkah 19
Ubah tipe loop animasi ke Forever.
Langkah 20: Menyimpan File
Tekan Ctrl + Shift + Alt + S untuk menyimpan file ke format Web. Pilih tipe format file GIF, karena ini satu-satunya yang memungkinkan animasi. Pastikan looping Forever terpilih. Klik tombol Save.
Hasil Akhir
Berikut adalah hasil akhir dari tutorial ini. Mudah-mudahan Anda menyukai hasilnya.